Tutorial
Scan chess diagrams
You can scan and analyze chess diagrams from any website, book, image, or video.
To scan a diagram:
Go to a website where the diagram is
Open the extension by clicking on its icon in your browser toolbar
if you don't see the icon there, follow the instructions on How to pin the extension
Click the Scan button and wait for the diagram to appear on the interactive analysis board in the extension
Select area scanning mode
If there are several diagrams on the page and you want to select one of them to scan, check here: How to select the area to scan
Find YouTube videos with scanned position
After you scan a diagram, the extension automatically finds YouTube videos matching the position on the diagram. It displays the Videos button with a YouTube icon just above the board.

When you click on the Videos button, it shows the found videos and lets you watch them exactly from where the position appears.
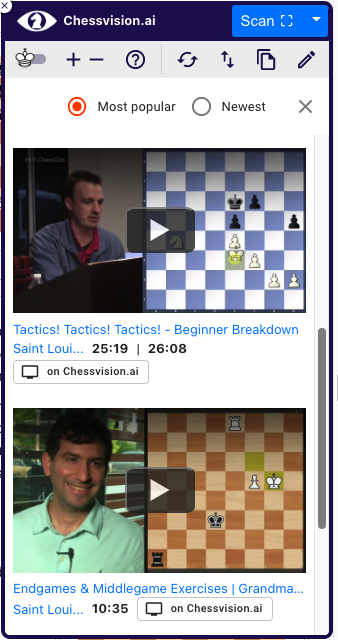
Add Video Search to Chess.com
When you open the extension on Chess.com Analysis, Explorer, or Classroom page, it attaches the Videos section in the right-hand side panel. The section shows YouTube videos matching the current position on the board and allows watching them exactly from where the position appears.
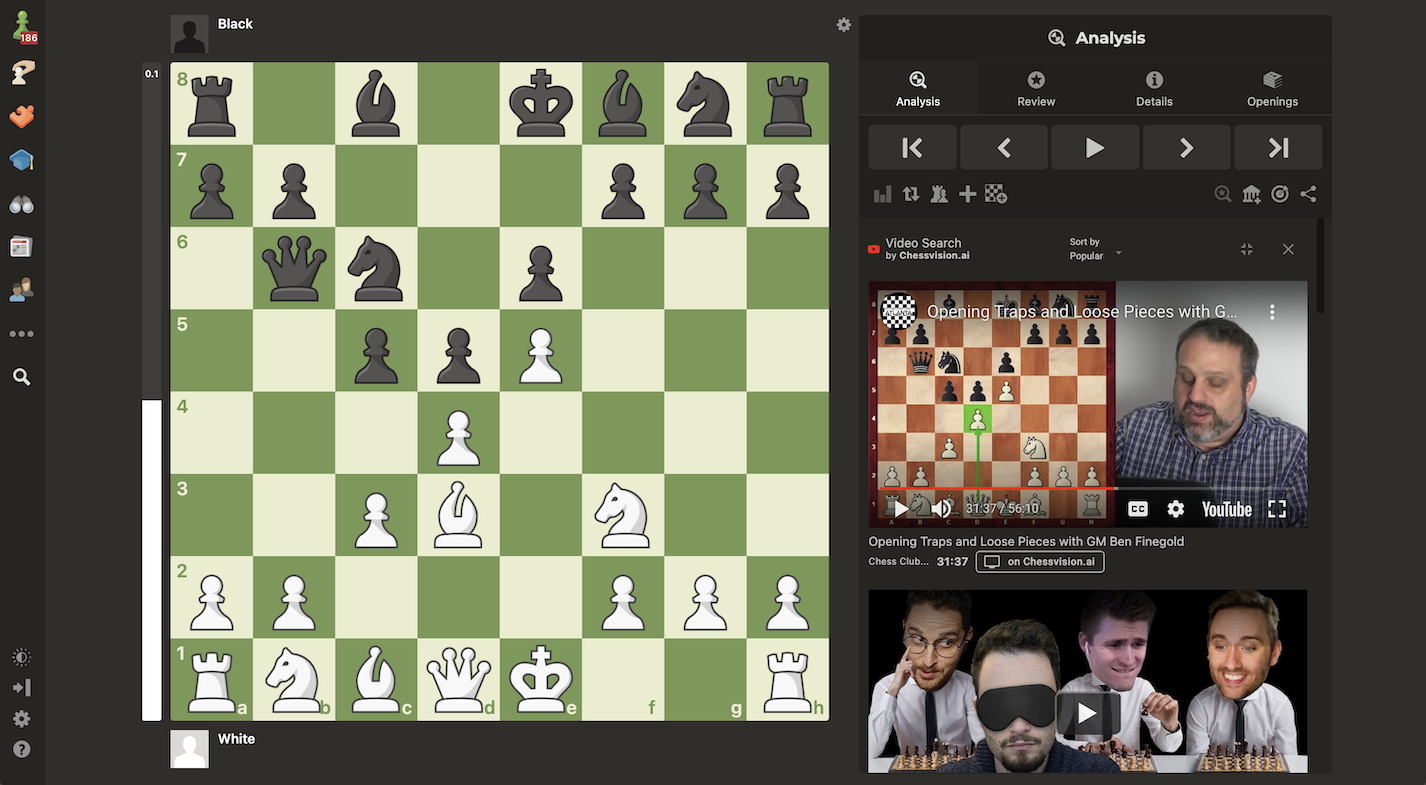
Always show the Videos section
If you click the "Always show on Chess.com" button, the Videos section will be attached automatically without opening the extension every single time to make it easier to explore the videos and learn from them.
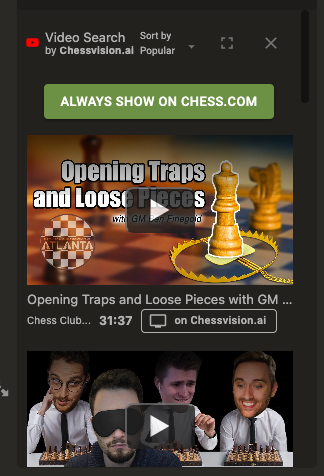
Add Video Search to Lichess
When you open the extension on Lichess Analysis or Study page, it attaches the Videos section in the left-hand side panel. The section shows YouTube videos matching the current position on the board and allows watching them exactly from where the position appears.
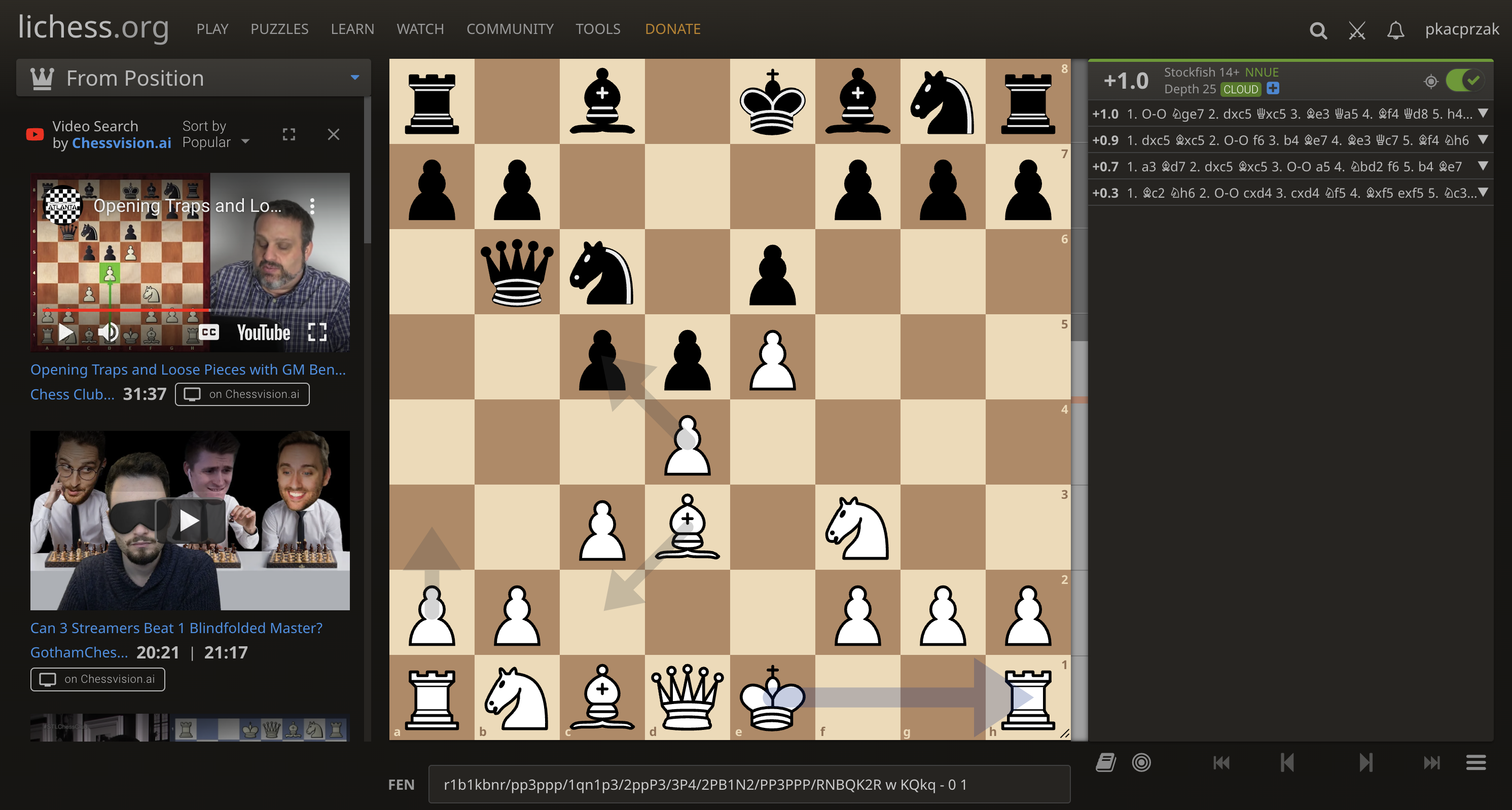
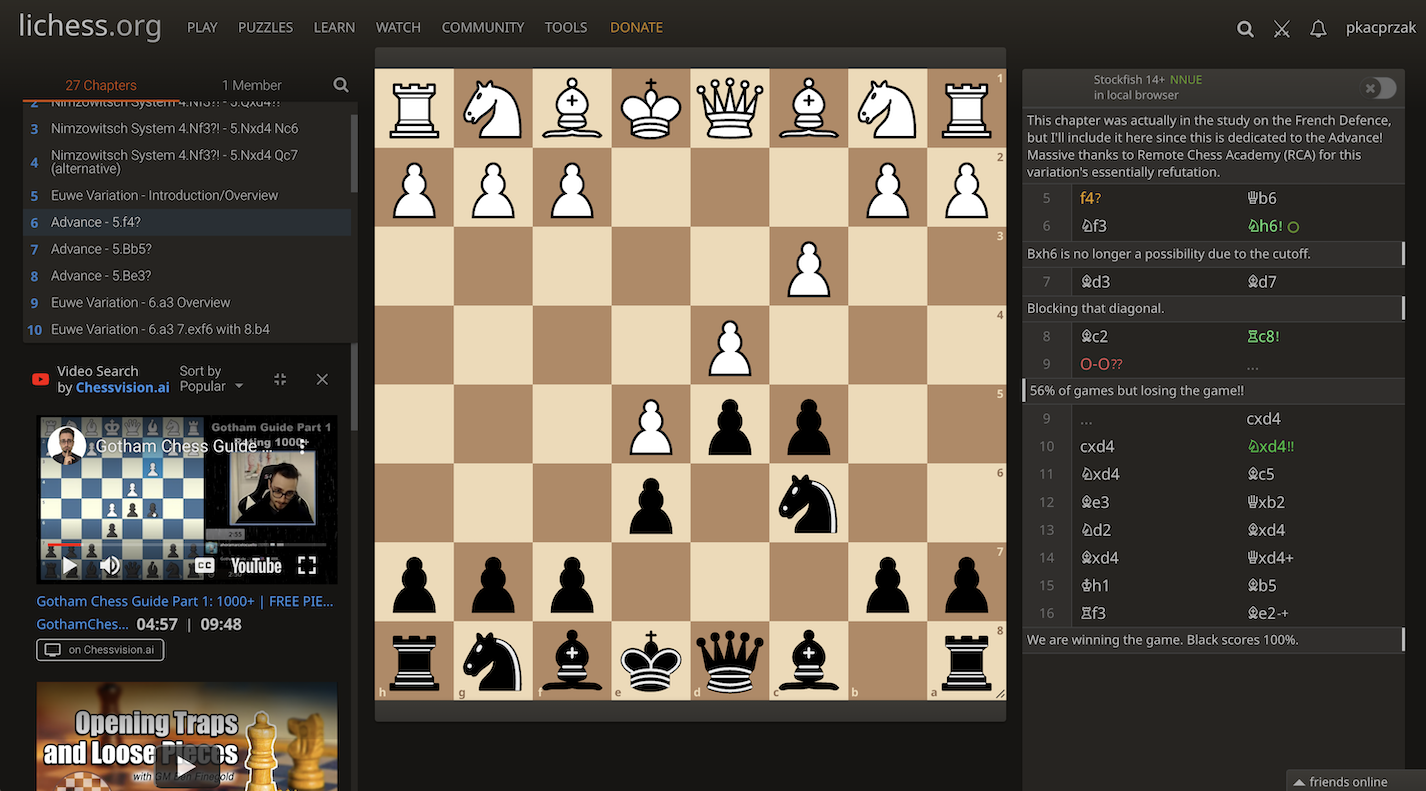
Always show the Videos section
If you click the "Always show on Lichess" button, the Videos section will be attached automatically without opening the extension every single time to make it easier to explore the videos and learn from them.
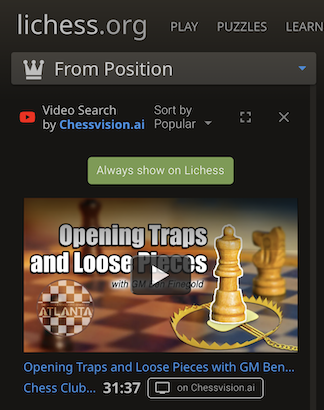
Enable/Disable Video Section for selected pages
You can select pages you want the Video Section to be enabled or disabled. By default, it is enabled on all the supported pages.
First, go to the Options page of the extension. You can do this either by:
Clicking on the "Options and Help" icon directly from the extension's home screen
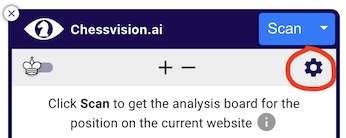
or by right-clicking on the extension's icon and clicking "Options"

Then, from there, you can choose the pages where you want the Video Section to be inserted, as shown below:
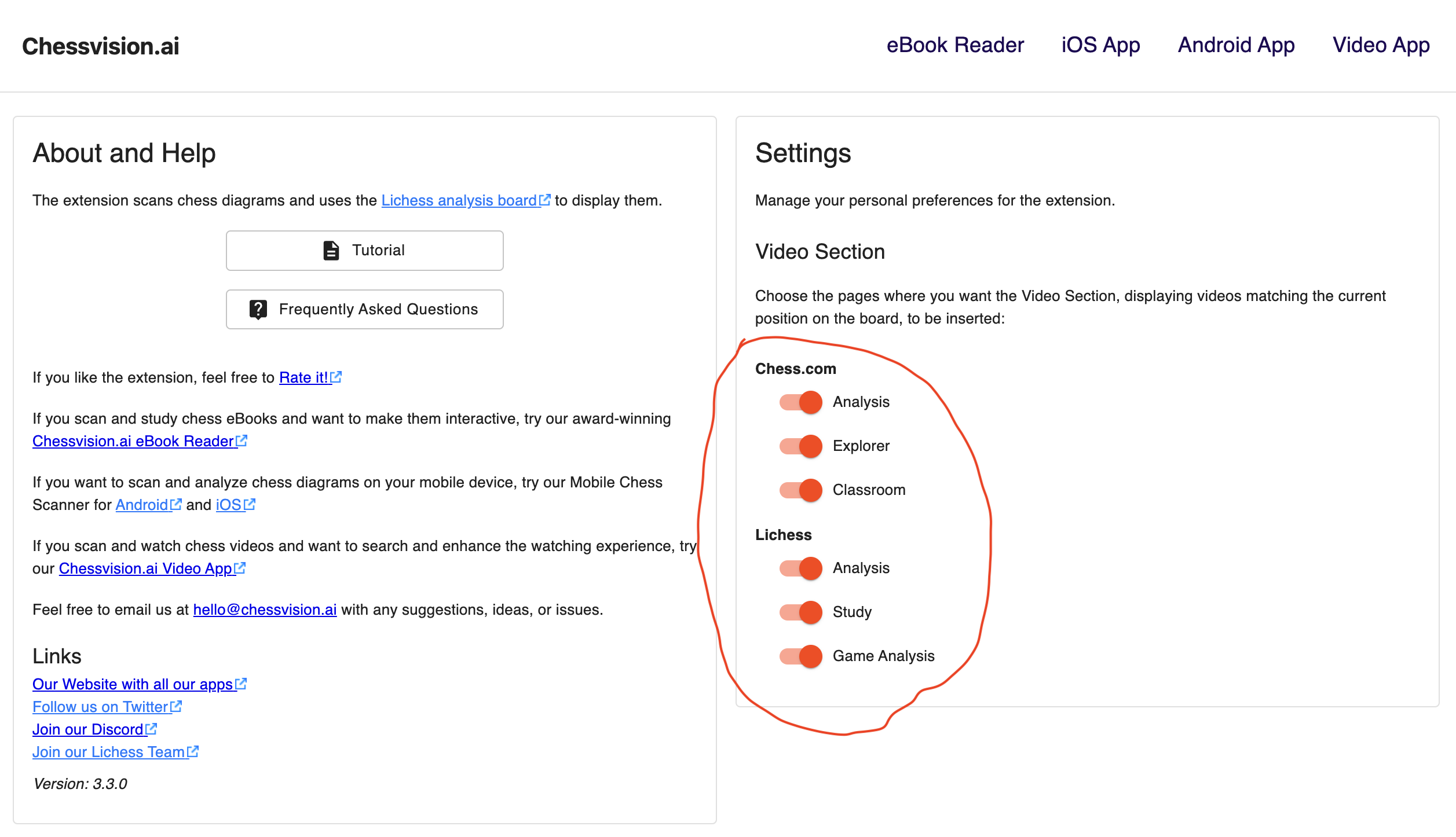
This feature is available in Chrome since version 3.3.0 of the extension.
Watch chess YouTube videos like never before
When you open the extension on a chess YouTube video, it will check if the video is available to watch with the synchronized analysis board, engine, and an interactive list of moves on my.chessvision.ai. If available, it displays the "Watch on Chessvision.ai" button to watch it there.
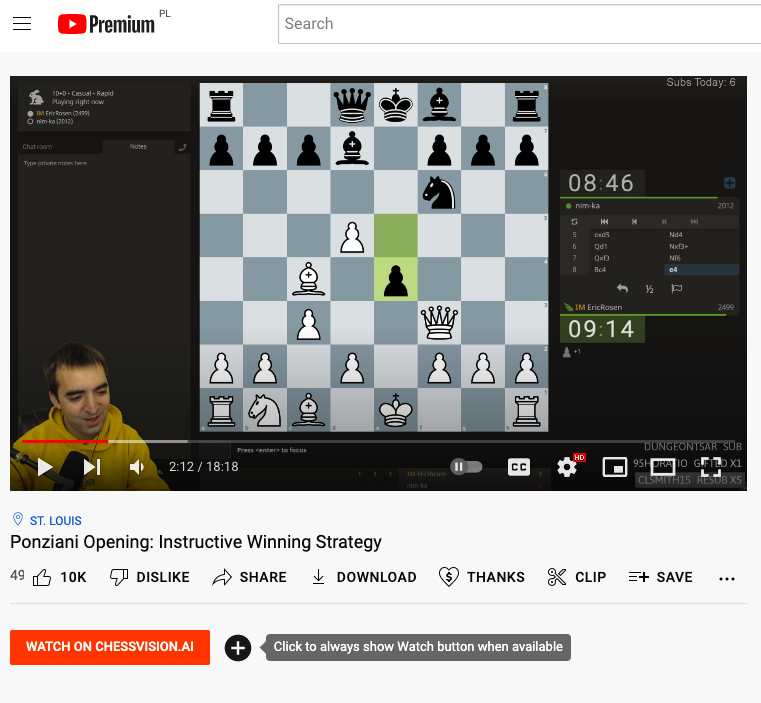
Clicking the button will open our web application where you can watch the video with all the additional features. This is way better than watching the video and scanning it manually every time you want to check the position.
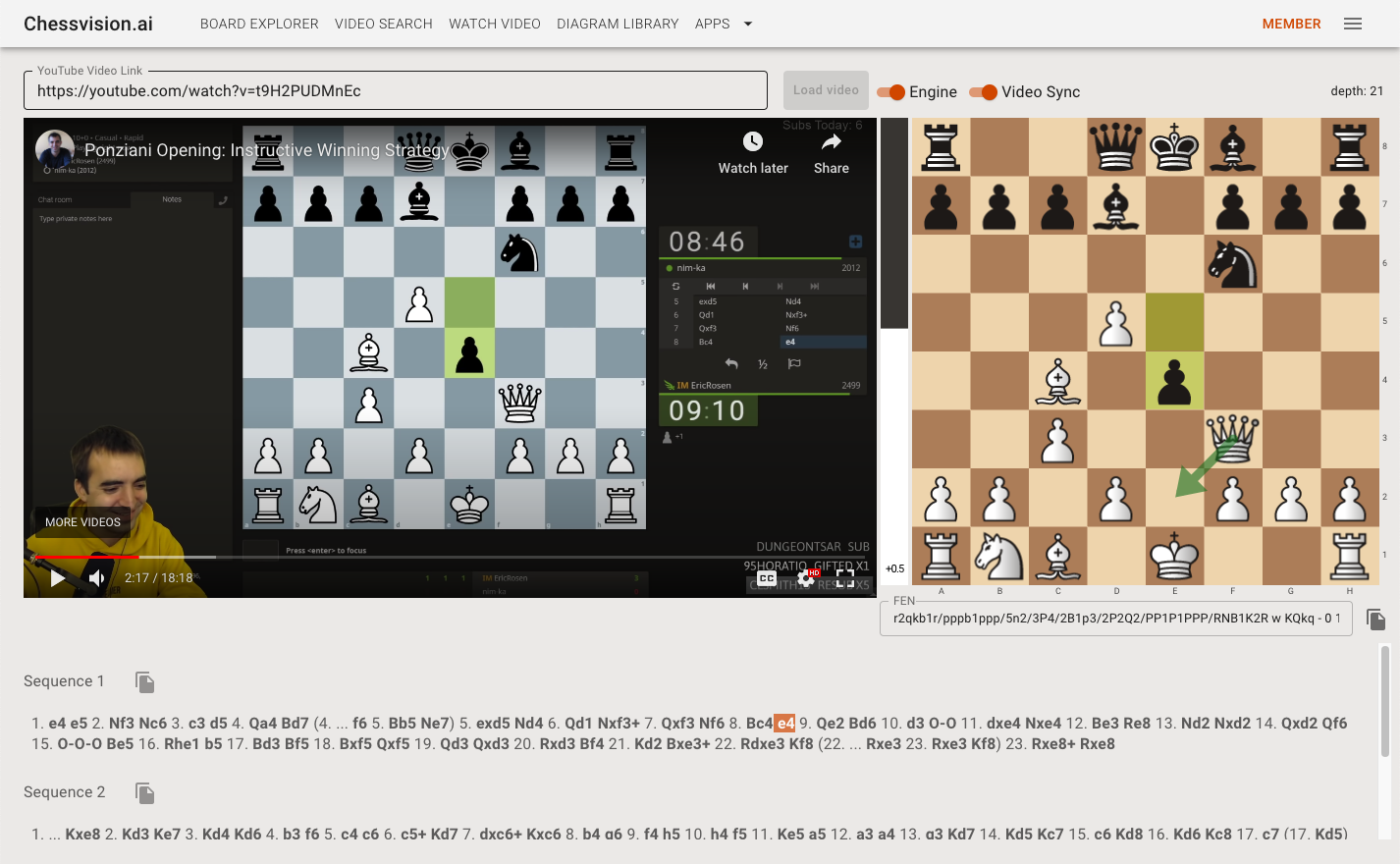
By the way, if you click the "plus" button near the "Watch on Chessvision.ai" button, the Watch button will be displayed automatically, if available, without opening the extension every single time so that you can quickly access it.
Enable chess moves spoiler protection
You can choose the pages where you want to enable chess notation hiding behind spoiler tags, ensuring you're never spoiled while solving puzzles, for example.
For now, you can enable this feature for X (Twitter).
To do that, follow these steps:
- Go to the Options page of the extension. You can do this either by:
Clicking on the "Options and Help" icon directly from the extension's home screen
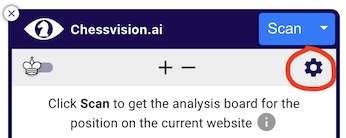
Right-clicking on the extension's icon and selecting "Options"

Turn on spoiler protection for the sites you want and optionally choose your preferred method of revealing spoilers, as shown below:
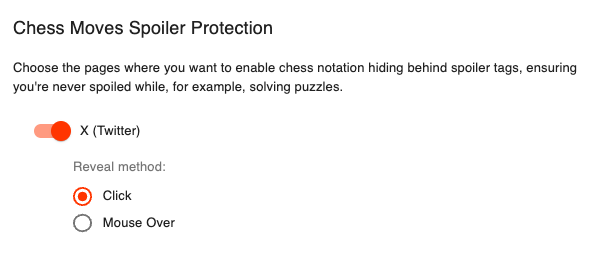
and you will never get spoiled again!
This feature is available in Chrome since version 3.4.0 of the extension.