Frequently Asked Questions
Stockfish version, CPUs, NNUE
If you search for an answer to any of the following questions:
Why the newest Stockfish version, e.g. 14+, is not available?
Why I cannot enable NNUE?
Then the reason for this is that the extension uses the embedded Lichess analysis board and it can be only embedded in such a limited way i.e. Stockfish 10+ WASM, no NNUE, and limited engine options.
Whenever you need these options we recommend clicking the "Lichess" link just above the analysis board which opens the scanned diagram directly in Lichess analysis where all the options are available.
In the future, we are planning to add our custom analysis board that won't have these limitations so everyone will be able to use more powerful analysis directly in our apps.
What to do if I see an empty analysis board
The extension uses the Lichess analysis board, and embedding it requires the browser to have 3rd party cookies enabled for Lichess. If after scanning you see an empty board with no pieces on it, follow the below instructions to fix it:
Chrome
Open Chrome preferences
Select Privacy and security
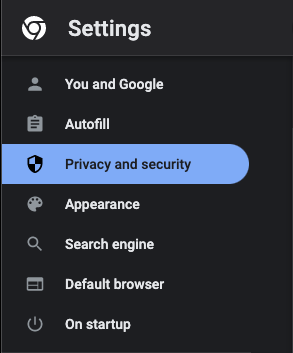
Click Cookies and other site data
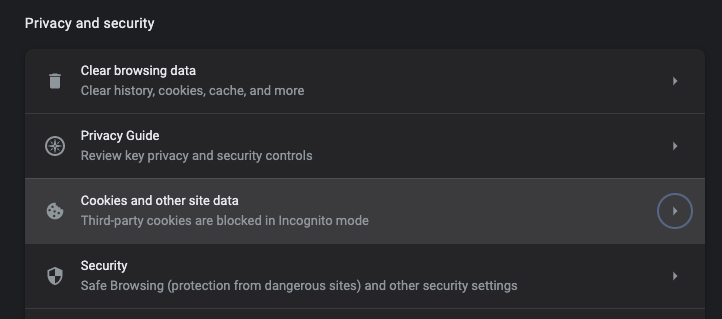
Here, you have two options, choose the one you prefer:
Allow third-party cookies for all sites outside Incognito
Select Block third-party cookies in Incognito
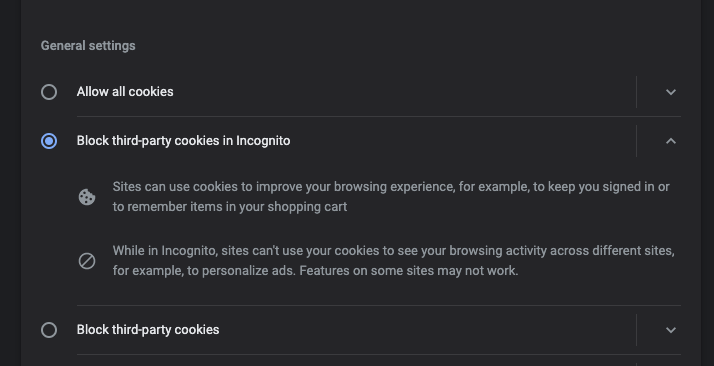
Allow third-party cookies only for
lichess.orgFind section Sites that can always use cookies and click Add besides it
Type
lichess.organd click Add to confirm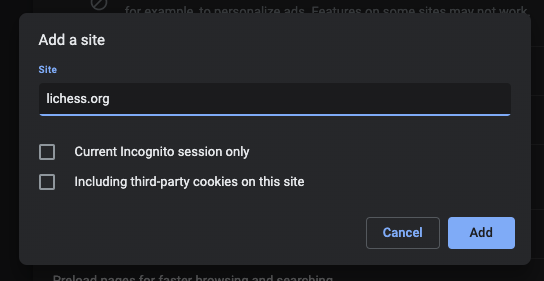
Done, when you open the extension again, you will see pieces on the board
Firefox
- Open Firefox preferences
- Select Privacy & Security
- Find section Cookies and Site Data
- Click Manage exception...
- Add
lichess.orgas an allowed exception - Done, when you open the extension again, you will see pieces on the board
How to pin the extension to the toolbar
In Chrome, a newly installed extension is not pinned by default to the browser's toolbar and it's very handy to pin it to get quick access to it:
Click on the Extensions icon in the browser's toolbar
Click on the pin icon near Chessvision.ai to pin it.
The extension is now pinned to your browser!
How to switch between White/Black to move
Click on the turn switch above the board to toggle between White/Black to move.
How to turn the engine on/off
Turn the engine on/off at any time using the engine switch button
near the analysis board.
How to select the area to scan
Sometimes, for example, when there are many chessboards visible on a website, or to maximize the accuracy on very large screens, it is useful to select a portion of the screen to scan. To do that:
Click the dropdown arrow on the right side of the Scan button
Choose the Select area mode.
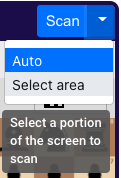
Click the Scan
Select the area to scan with a mouse.
The scanning should be also faster in this mode.
What to do if the engine gets stuck
If the engine gets stuck try to assign more memory to it. To do that:
- Click on the
button below the board
- Scroll to the very bottom of the options menu to increase memory. If you don't see the memory options then you should resize the extension to its maximum size first and the option should become visible then
- Increase the engine memory to some higher value
How to resize the window
Use the buttons in the top toolbar to resize the window.
How to drag the window
- Hover on the top navy blue bar with a mouse
- The mouse cursor should become a hand
- Click and hold to drag the window.
How to rotate the board
Click the button in the toolbar to view the position from the other player's perspective, i.e. to rotate the board.
How to copy FEN
Click the button in the toolbar to copy the FEN of the position to the clipboard.
How to edit a diagram
Occasionally it might happen that some pieces are not recognized correctly by the app. In this case, you can easily edit them manually. In order to do that:
- Click the
button in the toolbar to enter the Edit mode
- Make edits you want by dragging piece on or off the board, or set the castling options
- When you're done, click the tick button to confirm the edits or the cancel button to abort
How to change the board orientation
If the app incorrectly detected the orientation of the board and the pawns should move in the other direction, click the button to toggle the orientation of the diagram and change the direction the pawns move.
How to increase the number of engine suggestions
- Click on the
button below the board
- Scroll to the very bottom of the options menu until you see "Multiple lines"
- Set the number of lines you want, e.g. 5
How to make it work with local files
If you want to use the extension with a local file i.e. a file stored on a local disk of your computer that you opened in a browser, e.g. an image or a PDF, but when you try to open the extension with such a file it does seem not to open, it means your browser requires you to grant the extension additional permissions to work with local files.
In Google Chrome you can grant the required permission as follows (it should be similar in other browsers):
- Right-click on the extension's icon and select Manage to open the extension settings. Alternatively, you can go to Window->Extensions in Chrome and click Details near the Chessvision.ai extension to do the same.
- Find the option named Allow access to file URLs and enable it
Now you should be able to use the extension with local files and all features available.
What to do if the extension does not open
UPDATE Nov 16, 2022
On Nov 16, 2022, we uploaded version 3.0.1 containing a workaround for the bug in Chrome that affects 3-5% of users and randomly doesn't allow them to open the extension.
The workaround should resolve any issues caused by the Chrome bug, so if you have version 3.0.1 and up of the extension you should be fine.
However, if you have such a version but still sometimes the extension doesn't open, please Contact us so we can investigate the issue.
In versions below 3.0.1
On Nov 5, 2022, we discovered that the Chrome Extension is experiencing a bug in Chrome that affects 3-5% of users and randomly doesn't allow them to open the extension, and we're doing whatever it takes to resolve the issue so that's why I'm informing here about it.
If at any time you click on the extension icon and nothing happens, i.e. the extension doesn't open then you're in these 3-5% of unlucky users. However, there is good news:
- You can quickly fix the issue in your browser by disabling and enabling the extension again. Here's how to do it:
a) First, open the Extensions screen from the Window menu in your Chrome:
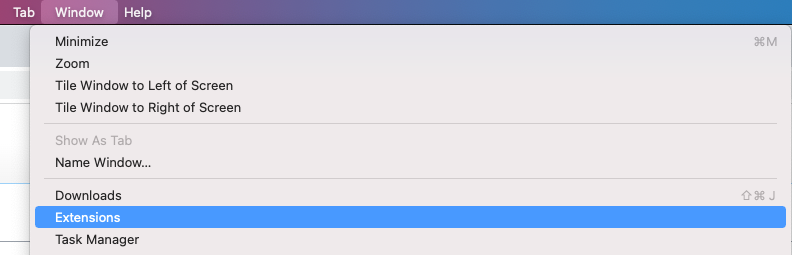
b) Next, on the Extensions screen, find the Chessvision.ai extension and use the toggle there (shown in the picture below) twice, first to disable the extension and then again to enable it:
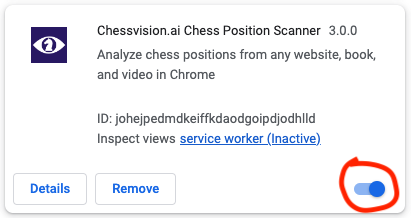
After that, the extension should work properly again.
We're working on an updateWe made a workaround to resolve any issues caused by the bugThe Chrome team is aware of the bug and they're trying to find what causes it, and hopefully, they find a way to fix it.
If you encountered this bug, I'd appreciate it if Let us know because it may help resolve the issue, not only for our extension but for all Chrome extensions as this is affecting all spectrums of extensions in the store.
I hope you find this explanation helpful - remember, you can always Contact us if you found any issues and we'll do our best to help.
How to check the version of the extension
This is possible in Chrome since version 3.0.1 of the extension and it's very simple. It will be available in all future updates for all browsers.
Click on the Options/Help icon in the top toolbar
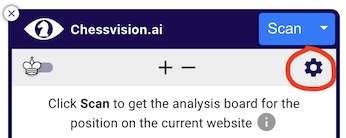
At the very bottom, you should see your version number
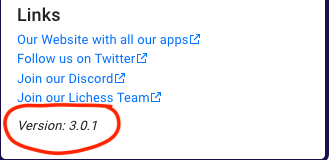
How to disable Video Section on selected pages
First, go to the Options page of the extension. You can do this either by
Clicking on the "Options and Help" icon directly from the extension's home screen
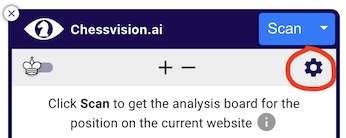
or by right-clicking on the extension's icon and clicking "Options"

Then, from there, you can choose the pages where you want the Video Section to be inserted, as shown below:
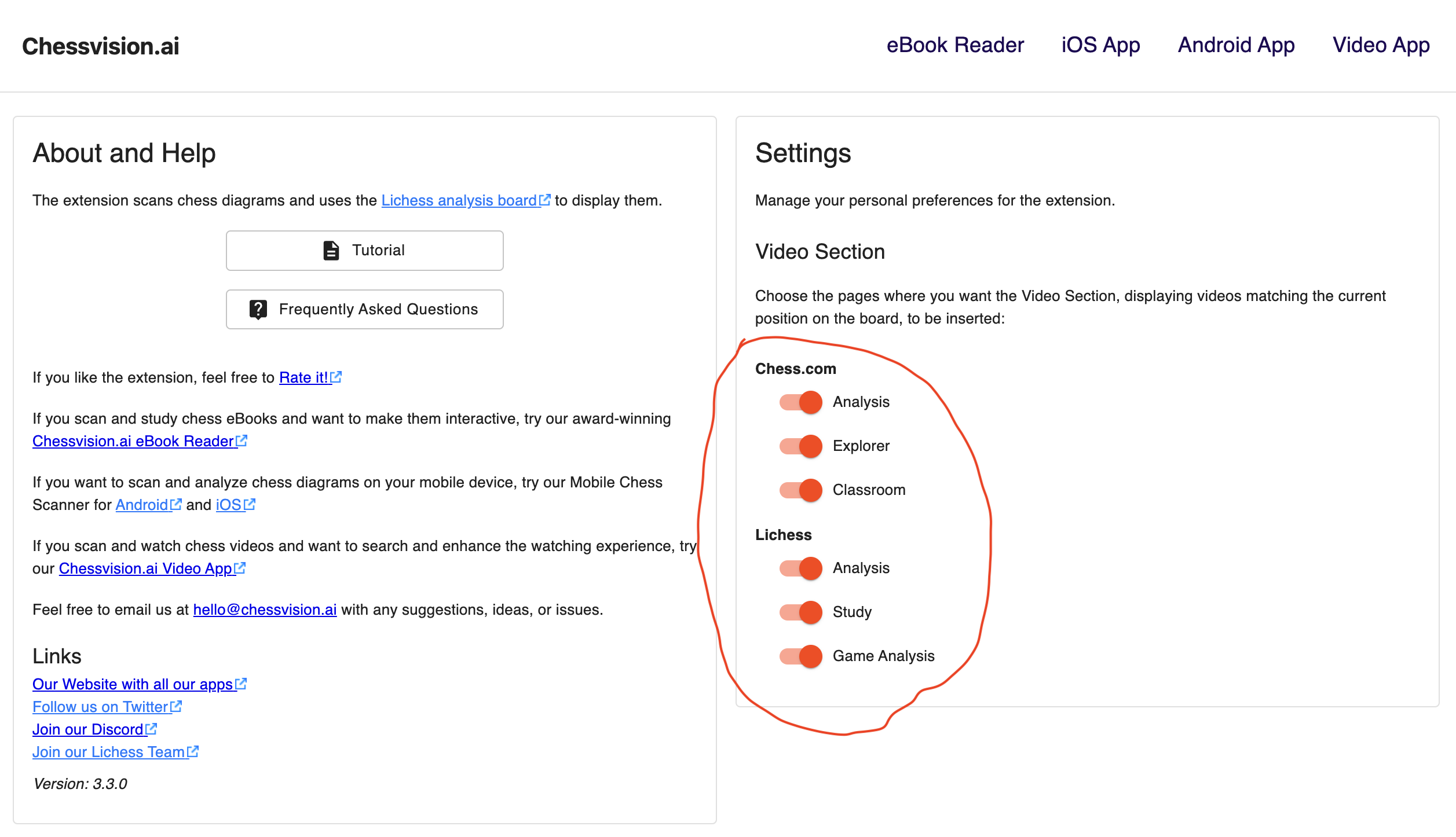
This feature is available in Chrome since version 3.3.0 of the extension.